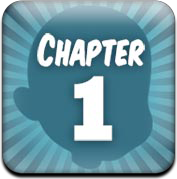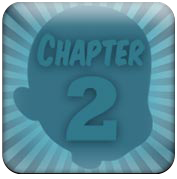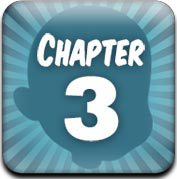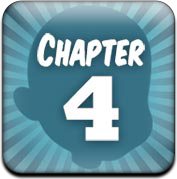The Ticket01 Maya Plugin
We will need a great plugin from the guys at Ticket01 called MultiTool.
Please take in consideration, that MultiTool is a non-commercial and free plug-in. It’s been developed entirely in their spare time. If you like it and want to ensure its further development please consider donating to Ticket01 for this amazing Plugin!...

(click on the image)
Part 1: Installing the Ticket01 Maya Plugin
The plug-ins from ticket01 are usually on the end of the list so you may need to scroll all the way down to find them…
Step 1
Go to their website (http://ticket01.com) and FIRST check out the plugin…
Step 2
Go to Products, and select MultiTool (don’t select Documentation yet!)...
Notice that MultiTool has 12 commands! The one we will use is called STL Exporter. What the STL Exporter does, it allows the export of STereoLithography files via the Maya’s export functions: it writes a STL file (ASCII and binary) directly from Maya! The only exporter for Maya to support colored STL as well as binary STL output!…
Step 3
Download your version (Mac or PC)…
Step 4
In Maya, load the plug-in via the Plug-in Manager (Window > Settings/Preferences > Plug-in Manager)…
Step 5
Find the plug-in from the list and check both Load and Auto Load…
The plug-ins from ticket01 are usually on the end of the list so you may need to scroll all the way down to find them…
Part 2: Preparing the Model
The most important four steps you should follow are:
• The Model must be seamless…
• Hollow the Model to lower the price…
• Make sure there are NO Non-Manifold geometry…
• Check your Surface Normals…
Step 6
Make a Seamless Model. Unless you are you going to print multiple separate pieces - which you will glue after the printing like a scale model, you MUST make sure that the model is a single seamless mesh!…
The main reason for this rule is simple: the model’s skin needs thickness!…
Step 7
Hollow the Model. By default, Stereographic printers DO NOT print hollow! And since the price of a printed model is determined by the material used, remember: the more material (solid model) the more you will pay!…
Think of your model as the outer-shelf, so we will create an inner shelf for the model:
• Extrude the faces to create the inner skin - make sure keep faces together is checked…
During the printing process, the machine lays a support material (see Chapter 1, “What Is The Support Material?”) to hold the printing material, so we have to make an opening somewhere in the model for the technicians to access and pluck-out the support material after printing!…
• Make a hole in the model where you will not see it (like at the base of a bust)…
• With the Bridge Tool, close the walls of the hole by bridging the inner and outer shelves of the model…
Step 8
Non-manifolds. Non-manifold means “non-manufacturable“ and it tends to refer to two geometries that share a common edge: think of two cubes sharing one edge!…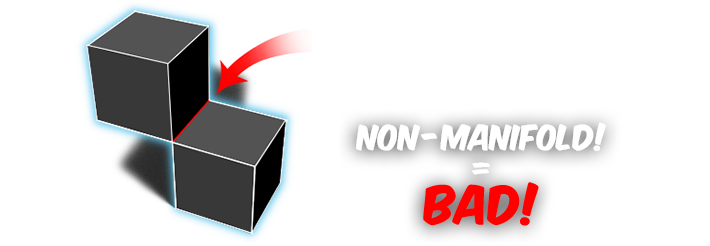
This issue tends to be associated with extrusion not performed correctly. Two faces may be in the same place, so we need to look for these issues. To make sure there is no non-manifold issues:
• Go to Mesh and under Cleanup… / Remove Geometry: Non-manifold Geometry…
Step 9
Check the Surface Normals. Every face has a Surface Normal, and we have to make sure ALL the faces’ Surface Normals are facing OUTWARDS!…
A cool trick in Maya, is to tweak the way geometry is lit to find reversed Surface Normals…
• Under View / Lighting and deselect Two-sided lighting. When two-sided lighting is disabled, any faces with their surface normals reversed will be completely black!…
• Select these black faces and (under the Polygon menu,) go to Normals / Reverse…
Now ALL the faces’ Surface Normals should face outwards!
Now that the geometry has been prepared, we will export it out of Maya using the Ticket01’s MultiTool exporter…
NEXT: Exporting your Model…